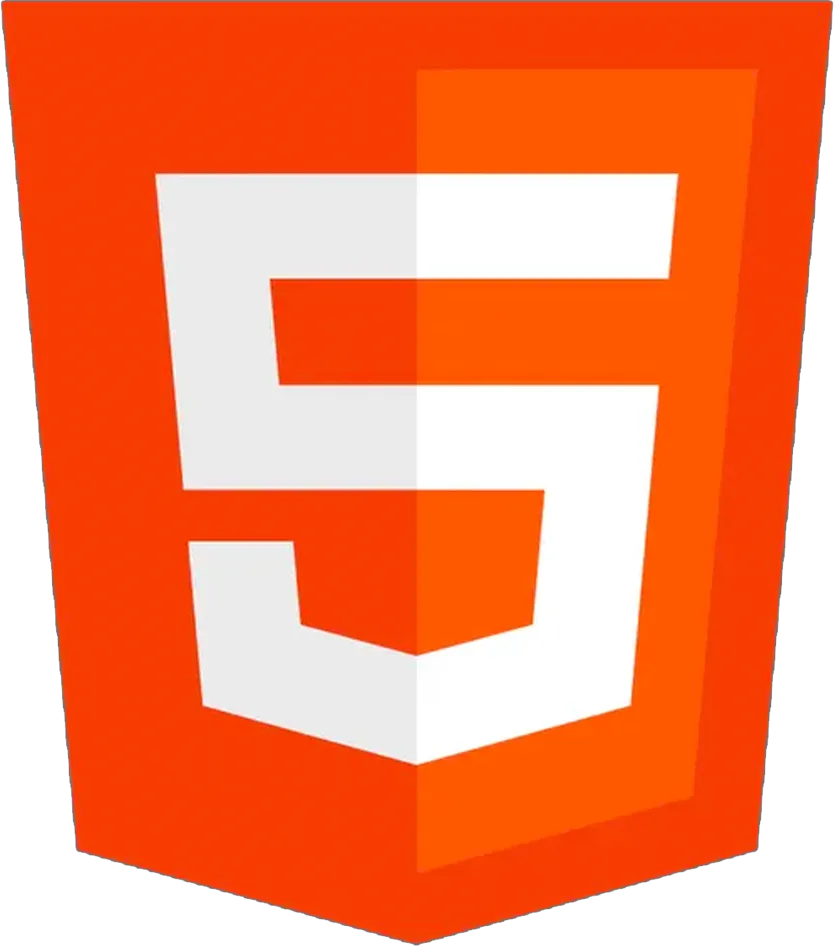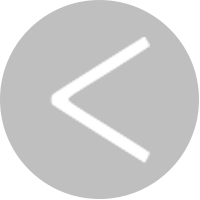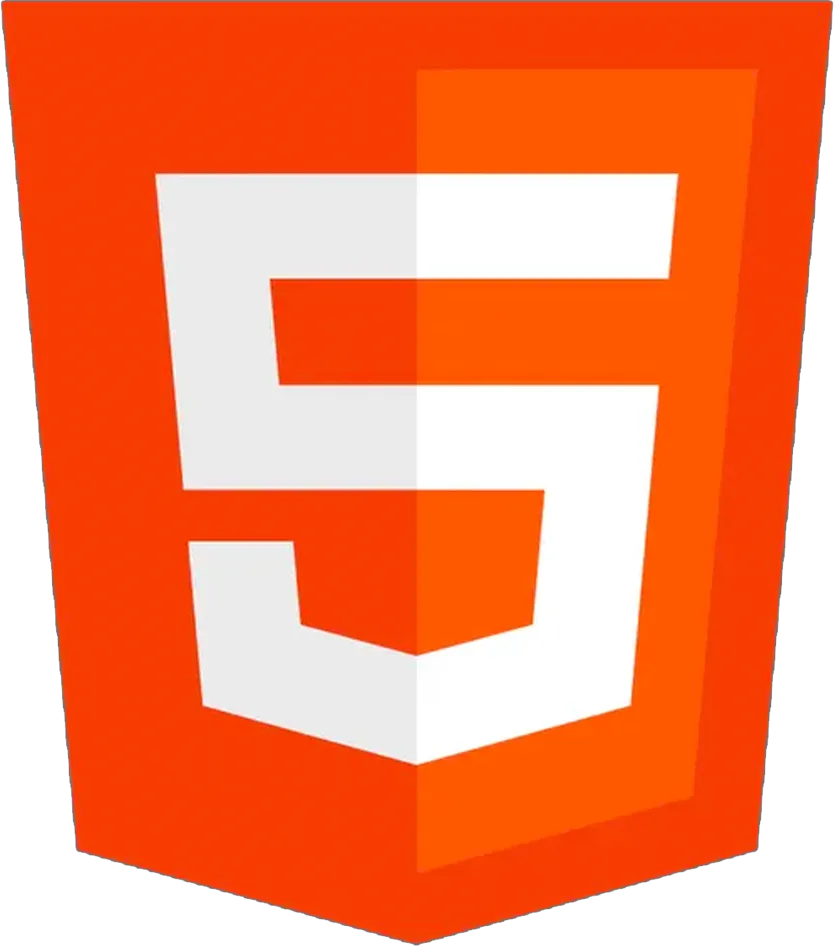-
1 基础 - HTML5介绍 0k

-
2 概述 - HTML5 简介 - HTML5 的发展历程 3k

-
3 概述 - HTML5 简介 - HTML5 的新特性优势 5k

-
4 安装与环境 - 开发环境搭建 - 选择文本编辑器 1k

-
5 安装与环境 - 开发环境搭建 - 配置浏览器调试 2k

-
6 基本结构 - 文档结构 - HTML5 文档基本模板 0.2k

-
7 基本结构 - 文档结构 - DOCTYPE 声明作用 2k

-
8 基本结构 - 标签结构 - 单标签与双标签区别 1k

-
9 基本结构 - 标签结构 - 标签的嵌套规则 2k

-
10 元素分类 - 块级元素 - 常见块级元素介绍 3k

-
11 元素分类 - 块级元素 - 块级元素的布局特点 2k

-
12 元素分类 - 内联元素 - 典型内联元素列举 3k

-
13 元素分类 - 内联元素 - 内联元素的显示特性 2k

-
14 元素分类 - 内联块元素 - 内联块元素的用途 3k

-
15 元素分类 - 内联块元素 - 内联块元素的样式表现 3k

-
16 第一个元素 - html标签 - 页面开始 0.3k

-
17 头部元素 - title标签 - 设置网页标题作用 0k

-
18 头部元素 - title标签 - 优化标题提升搜索 2k

-
19 头部元素 - meta标签 - 字符编码设置 0k

-
20 头部元素 - meta标签 - 页面描述与关键词 1k

-
21 头部元素 - link标签 - 引入外部 CSS 样式 0.1k

-
22 头部元素 - link标签 - 图标链接设置 0k

-
23 头部元素 - script标签 - 引入外部 JavaScript 0k

-
24 头部元素 - script标签 - 内联脚本的使用 2k

-
25 文本元素 - p标签 - 段落文本的显示 2k

-
26 文本元素 - p标签 - 段落的样式调整 3k

-
27 文本元素 - h标签 - 标题标签的级别 0.2k

-
28 文本元素 - h标签 - 标题的样式设计 3k

-
29 文本元素 - pre标签 - 保留空格、换行符 0k

-
30 文本元素 - em标签 - 强调文本的表现 2k

-
31 文本元素 - em标签 - em 与 strong 的区别 2k

-
32 文本元素 - strong标签 - 重点文本的强调 2k

-
33 文本元素 - strong标签 - strong 的样式应用 3k

-
34 文本元素 - small标签 - 小号文本的使用 2k

-
35 文本元素 - small标签 - small 标签的场景 2k

-
36 列表元素 - ul标签 - 无序列表的创建 0k

-
37 列表元素 - ul标签 - 无序列表的样式定制 4k

-
38 列表元素 - ol标签 - 有序列表的生成 2k

-
39 列表元素 - ol标签 - 有序列表的编号类型 2k

-
40 列表元素 - li标签 - 列表项的内容添加 0k

-
41 列表元素 - li标签 - 列表项的样式设置 3k

-
42 列表元素 - dl标签 - 定义列表的结构 3k

-
43 列表元素 - dl标签 - 定义列表的用途 2k

-
44 列表元素 - dt标签 - 定义列表标题 2k

-
45 列表元素 - dt标签 - dt标签的样式 2k

-
46 列表元素 - dd标签 - 定义列表描述 1k

-
47 列表元素 - dd标签 - dd标签的排版 3k

-
48 链接元素 - a标签 - 超链接的基本用法 1k

-
49 链接元素 - a标签 - 链接的目标属性设置 3k

-
50 链接元素 - a标签 - 锚点链接的实现 2k

-
51 链接元素 - a标签 - 邮件链接的创建 1k

-
52 按钮元素 - button标签 - 按钮 0.8k

-
53 图像元素 - img标签 - 插入图片的方法 2k

-
54 图像元素 - img标签 - 图片的属性设置 0k

-
55 图像元素 - img标签 - 响应式图片处理 2k

-
56 图像元素 - figure标签 - 图片的语义化 2k

-
57 图像元素 - figure标签 - figure 与 figcaption 2k

-
58 图像元素 - figcaption标签 - 图片说明文字 2k

-
59 图像元素 - figcaption标签 - 说明文字样式 3k

-
60 表格元素 - table标签 - 表格的基本创建 0.4k

-
61 表格元素 - table标签 - 表格的边框设置 4k

-
62 表格元素 - tr标签 - 表格行的添加 2k

-
63 表格元素 - tr标签 - 行的样式调整 5k

-
64 表格元素 - td标签 - 表格单元格内容 2k

-
65 表格元素 - td标签 - 单元格的样式设计 3k

-
66 表格元素 - th标签 - 表头单元格设置 2k

-
67 表格元素 - th标签 - 表头的样式表现 3k

-
68 表格元素 - caption标签 - 表格标题添加 3k

-
69 表格元素 - caption标签 - 标题的样式设置 4k

-
70 表格元素 - colgroup标签 - 列组的定义 2k

-
71 表格元素 - colgroup标签 - 列组的样式应用 3k

-
72 表格元素 - col标签 - 列的属性设置 2k

-
73 表格元素 - col标签 - 列的样式定制 3k

-
74 表单元素 - form标签 - 表单的基本结构 0.7k

-
75 表单元素 - form标签 - 表单的提交方式 2k

-
76 表单元素 - input标签 - 文本输入框使用 0.8k

-
77 表单元素 - input标签 - 密码输入框特性 3k

-
78 表单元素 - input标签 - 单选框的实现 2k

-
79 表单元素 - input标签 - 复选框的应用 4k

-
80 表单元素 - input标签 - 文件上传框功能 2k

-
81 表单元素 - input标签 - 按钮类型及作用 2k

-
82 表单元素 - select标签 - 下拉列表的创建 2k

-
83 表单元素 - select标签 - 下拉列表的选项设置 2k

-
84 表单元素 - textarea标签 - 多行文本输入 2k

-
85 表单元素 - textarea标签 - 文本域的样式调整 3k

-
86 表单元素 - label标签 - 表单标签的关联 3k

-
87 表单元素 - label标签 - 标签的样式设计 3k

-
88 表单元素 - fieldset标签 - 表单分组的作用 3k

-
89 表单元素 - fieldset标签 - 分组的样式表现 4k

-
90 表单元素 - legend标签 - 表单分组标题 3k

-
91 表单元素 - legend标签 - 标题的样式设置 3k

-
92 音频元素 - audio标签 - 嵌入音频文件 0k

-
93 音频元素 - audio标签 - 音频的控制属性 2k

-
94 音频元素 - audio标签 - 音频的兼容性处理 2k

-
95 视频元素 - video标签 - 插入视频文件 0k

-
96 视频元素 - video标签 - 视频的播放控制 3k

-
97 视频元素 - video标签 - 视频的兼容性问题 2k

-
98 视频元素 - video标签 - 视频的预加载策略 3k

-
99 视频元素 - source标签 - 多格式视频支持 1k

-
100 视频元素 - source标签 - source 标签的用法 2k

-
101 画布元素 - canvas标签 - 画布的基本创建 2k

-
102 画布元素 - canvas标签 - 画布的大小设置 3k

-
103 画布元素 - 2D 绘图 - 绘制矩形图形 3k

-
104 画布元素 - 2D 绘图 - 绘制圆形图形 3k

-
105 画布元素 - 2D 绘图 - 绘制线条图形 3k

-
106 画布元素 - 2D 绘图 - 绘制文本内容 5k

-
107 画布元素 - 2D 绘图 - 图形的填充与描边 3k

-
108 画布元素 - 2D 绘图 - 图形的渐变填充 3k

-
109 画布元素 - 2D 绘图 - 图形的阴影效果 3k

-
110 画布元素 - 2D 绘图 - 图形的变换操作 4k

-
111 画布元素 - 2D 绘图 - 绘制路径与闭合路径 3k

-
112 画布元素 - 2D 绘图 - 绘制弧线与曲线 5k

-
113 画布元素 - 2D 绘图 - 绘制图像到画布 4k

-
114 画布元素 - 3D 绘图 - WebGL 简介与应用 4k

-
115 画布元素 - 3D 绘图 - 创建简单 3D 场景 4k

-
116 画布元素 - 3D 绘图 - 3D 模型的加载 4k

-
117 画布元素 - 3D 绘图 - 3D 场景的交互 1k

-
118 矢量图形 - svg标签 - SVG 的基本概念 2k

-
119 矢量图形 - svg标签 - SVG 的优势特点 2k

-
120 矢量图形 - 基本形状 - 绘制 SVG 矩形 2k

-
121 矢量图形 - 基本形状 - 绘制 SVG 圆形 2k

-
122 矢量图形 - 基本形状 - 绘制 SVG 椭圆 2k

-
123 矢量图形 - 基本形状 - 绘制 SVG 线条 2k

-
124 矢量图形 - 基本形状 - 绘制 SVG 多边形 1k

-
125 矢量图形 - 基本形状 - 绘制 SVG 折线 2k

-
126 矢量图形 - 文本元素 - SVG 文本的添加 3k

-
127 矢量图形 - 文本元素 - 文本的样式设置 3k

-
128 矢量图形 - 渐变效果 - 线性渐变的创建 3k

-
129 矢量图形 - 渐变效果 - 径向渐变的实现 3k

-
130 矢量图形 - 滤镜效果 - 模糊滤镜的应用 3k

-
131 矢量图形 - 滤镜效果 - 阴影滤镜的使用 2k

-
132 矢量图形 - 动画效果 - 简单动画的制作 3k

-
133 矢量图形 - 动画效果 - 动画的属性设置 4k

-
134 矢量图形 - 嵌套与组合 - SVG 的嵌套结构 2k

-
135 矢量图形 - 嵌套与组合 - 图形的组合操作 2k

-
136 地理定位 - geolocation 对象 - 地理定位的原理 3k

-
137 地理定位 - geolocation 对象 - 获取用户位置 5k

-
138 地理定位 - geolocation 对象 - 位置的精度设置 3k

-
139 地理定位 - geolocation 对象 - 处理定位错误 3k

-
140 地理定位 - 应用场景 - 地图应用集成 3k

-
141 地理定位 - 应用场景 - 附近商家推荐 4k

-
142 拖放 API - 拖放原理 - 拖放操作的基本流程 3k

-
143 拖放 API - 拖放原理 - 拖放事件的触发 3k

-
144 拖放 API - 实现拖放 - 设置可拖放元素 2k

-
145 拖放 API - 实现拖放 - 处理拖放目标 3k

-
146 拖放 API - 实现拖放 - 拖放数据的传递 5k

-
147 拖放 API - 应用场景 - 文件上传拖放 4k

-
148 拖放 API - 应用场景 - 界面元素布局调整 3k

-
149 历史管理 - history 对象 - 历史记录的操作 4k

-
150 历史管理 - history 对象 - 前进后退功能 4k

-
151 历史管理 - history 对象 - 历史记录的状态 2k

-
152 历史管理 - 应用场景 - 单页面应用导航 3k

-
153 历史管理 - 应用场景 - 页面浏览记录 3k

-
154 语义化元素 - header标签 - 页面头部的定义 1k

-
155 语义化元素 - header标签 - 头部的样式设计 3k

-
156 语义化元素 - nav标签 - 导航栏的创建 4k

-
157 语义化元素 - nav标签 - 导航的样式布局 4k

-
158 语义化元素 - main标签 - 主要内容区域 2k

-
159 语义化元素 - main标签 - 主要内容的样式 2k

-
160 语义化元素 - article标签 - 文章内容的结构 2k

-
161 语义化元素 - article标签 - 文章的样式表现 3k

-
162 语义化元素 - section标签 - 页面章节划分 2k

-
163 语义化元素 - section标签 - 章节的样式设置 4k

-
164 语义化元素 - aside标签 - 侧边栏的作用 2k

-
165 语义化元素 - aside标签 - 侧边栏的样式布局 4k

-
166 语义化元素 - footer标签 - 页面底部的设计 2k

-
167 语义化元素 - footer标签 - 底部的样式设置 4k

-
168 语义化元素 - hgroup标签 - 标题组的使用 1k

-
169 语义化元素 - hgroup标签 - 标题组的样式 2k

-
170 语义化元素 - address标签 - 联系信息展示 1k

-
171 语义化元素 - address标签 - 地址的样式表现 2k

-
172 语义化元素 - time标签 - 时间信息标注 2k

-
173 语义化元素 - time标签 - 时间的机器可读 1k

-
174 语义化元素 - mark标签 - 标记文本的突出 2k

-
175 语义化元素 - mark标签 - 标记文本的样式 2k

-
176 语义化元素 - ruby标签 - 文字注释功能 2k

-
177 语义化元素 - ruby标签 - 注释的样式设置 2k

-
178 语义化元素 - rt标签 - 注释内容显示 2k

-
179 语义化元素 - rt标签 - 注释文字的样式 2k

-
180 语义化元素 - rp标签 - 注释括号处理 1k

-
181 语义化元素 - rp标签 - rp标签的应用场景 1k

-
182 布局技术 - 浮动布局 - 浮动元素的特性 4k

-
183 布局技术 - 浮动布局 - 清除浮动的方法 3k

-
184 布局技术 - 浮动布局 - 多列浮动布局 2k

-
185 布局技术 - 定位布局 - 静态定位的特点 2k

-
186 布局技术 - 定位布局 - 相对定位的应用 3k

-
187 布局技术 - 定位布局 - 绝对定位的使用 3k

-
188 布局技术 - 定位布局 - 固定定位的效果 6k

-
189 布局技术 - 定位布局 - 粘性定位的特性 2k

-
190 布局技术 - 弹性布局 - Flexbox 简介 8k

-
191 布局技术 - 弹性布局 - 弹性容器的属性 3k

-
192 布局技术 - 弹性布局 - 弹性项目的属性 7k

-
193 布局技术 - 弹性布局 - 水平垂直居中 2k

-
194 布局技术 - 弹性布局 - 响应式弹性布局 3k

-
195 布局技术 - 网格布局 - Grid 布局概述 3k

-
196 布局技术 - 网格布局 - 网格容器的属性 4k

-
197 布局技术 - 网格布局 - 网格项目的属性 3k

-
198 布局技术 - 网格布局 - 复杂网格布局设计 5k

-
199 布局技术 - 多列布局 - 列的创建与设置 4k

-
200 布局技术 - 多列布局 - 列的间距与规则 3k

-
201 布局技术 - 多列布局 - 跨列元素的处理 3k

-
202 响应式设计 - 媒体查询 - 媒体查询的语法 2k

-
203 响应式设计 - 媒体查询 - 不同屏幕尺寸适配 2k

-
204 响应式设计 - 媒体查询 - 设备类型的判断 3k

-
205 响应式设计 - 视口单位 - vw 和 vh 单位的使用 3k

-
206 响应式设计 - 视口单位 - vmin 和 vmax 单位 2k

-
207 响应式设计 - 响应式图像 - srcset 属性的应用 2k

-
208 响应式设计 - 响应式图像 - sizes 属性的设置 2k

-
209 响应式设计 - 响应式字体 - 相对字体大小 3k

-
210 响应式设计 - 响应式字体 - 视口字体单位 2k

-
211 响应式设计 - 响应式表格 - 表格的响应策略 6k

-
212 响应式设计 - 响应式表格 - 表格的样式调整 4k

-
213 响应式设计 - 响应式表单 - 表单的适配处理 4k

-
214 响应式设计 - 响应式表单 - 表单元素的样式 4k

-
215 本地存储 - localStorage - 数据的存储与读取 4k

-
216 本地存储 - localStorage - 存储容量与有效期 3k

-
217 本地存储 - localStorage - 数据的删除与更新 3k

-
218 本地存储 - sessionStorage - 会话存储的特点 2k

-
219 本地存储 - sessionStorage - 会话数据的操作 4k

-
220 本地存储 - 应用场景 - 缓存用户偏好设置 2k

-
221 本地存储 - 应用场景 - 临时数据的保存 3k

-
222 数据库存储 - IndexedDB - 数据库的创建与打开 3k

-
223 数据库存储 - IndexedDB - 对象存储空间的使用 None

-
224 数据库存储 - IndexedDB - 数据的增删改查操作 None

-
225 数据库存储 - IndexedDB - 事务处理与错误处理 None

-
226 数据库存储 - 应用场景 - 离线应用数据存储 None

-
227 数据库存储 - 应用场景 - 大数据量的存储 None

-
228 Web Worker - 基本概念 - Web Worker 的原理 None

-
229 Web Worker - 基本概念 - 主线程与工作线程 None

-
230 Web Worker - 创建与使用 - 创建 Web Worker None

-
231 Web Worker - 创建与使用 - 线程间通信 None

-
232 Web Worker - 创建与使用 - 终止 Web Worker None

-
233 Web Worker - 应用场景 - 复杂计算任务 None

-
234 Web Worker - 应用场景 - 数据处理优化 None

-
235 Server - Sent Events - 原理机制服务器推送事件 None

-
236 Server - Sent Events - 原理机制客户端接收事件 None

-
237 Server - Sent Events - 实现方法创建事件源 None

-
238 Server - Sent Events - 实现方法处理事件消息 None

-
239 Server - Sent Events - 应用场景实时 None

-
240 资源 - 模板库 0k

14 -
元素分类 - 内联块元素 - 内联块元素的用途
更新日期:2025-02-27 11:47:25
元素分类 - 内联块元素 - 内联块元素的用途
在前端开发中,HTML 元素的分类对于页面布局和样式设计起着至关重要的作用。其中,内联块元素(Inline - Block Elements)是一类非常实用的元素,它结合了内联元素和块级元素的特点,在很多场景下都能发挥独特的作用。本文将详细介绍内联块元素的特点以及常见的用途,并通过示例代码进行演示。
内联块元素的特点
内联块元素既具有内联元素的特点,又具备块级元素的部分特性,下面我们通过一个表格来详细对比它们的特点:
| 元素类型 | 宽度和高度 | 外边距和内边距 | 同行显示 | 换行问题 |
|---|---|---|---|---|
| 内联元素 | 由内容决定,无法设置固定宽度和高度 | 水平方向有效,垂直方向无效 | 可以在同一行显示 | 会根据内容自动换行 |
| 块级元素 | 可以设置宽度和高度 | 水平和垂直方向都有效 | 独占一行,不能与其他元素同行显示 | 自动换行 |
| 内联块元素 | 可以设置宽度和高度 | 水平和垂直方向都有效 | 可以在同一行显示 | 内容过长时可根据需要换行 |
内联块元素的用途
1. 导航菜单
内联块元素非常适合用于创建水平导航菜单。因为它可以在同一行显示多个菜单项,并且可以方便地设置每个菜单项的宽度、高度和边距。
示例代码:
<!DOCTYPE html><html lang="en"><head><meta charset="UTF-8"><meta name="viewport" content="width=device-width, initial-scale=1.0"><style>nav ul {list-style-type: none;padding: 0;}nav li {display: inline-block;margin-right: 20px;}nav a {text-decoration: none;color: #333;padding: 10px;background-color: #f0f0f0;border-radius: 5px;}nav a:hover {background-color: #ccc;}</style><title>导航菜单示例</title></head><body><nav><ul><li><a href="#">首页</a></li><li><a href="#">产品</a></li><li><a href="#">关于我们</a></li><li><a href="#">联系我们</a></li></ul></nav></body></html>
在这个示例中,我们将 li 元素设置为 inline - block 显示,这样所有的菜单项就可以在同一行显示,并且每个菜单项都有独立的样式和边距。
2. 图片画廊
内联块元素可以用于创建图片画廊,让图片在同一行显示,并且可以方便地控制图片之间的间距。
示例代码:
<!DOCTYPE html><html lang="en"><head><meta charset="UTF-8"><meta name="viewport" content="width=device-width, initial-scale=1.0"><style>.gallery {text-align: center;}.gallery img {display: inline-block;width: 200px;height: 150px;object-fit: cover;margin: 10px;border: 1px solid #ccc;border-radius: 5px;}</style><title>图片画廊示例</title></head><body><div class="gallery"><img src="https://via.placeholder.com/200x150?text=Image+1" alt="Image 1"><img src="https://via.placeholder.com/200x150?text=Image+2" alt="Image 2"><img src="https://via.placeholder.com/200x150?text=Image+3" alt="Image 3"><img src="https://via.placeholder.com/200x150?text=Image+4" alt="Image 4"></div></body></html>
在这个示例中,我们将 img 元素设置为 inline - block 显示,这样图片就可以在同一行显示,并且通过设置 margin 属性来控制图片之间的间距。
3. 表单元素布局
内联块元素还可以用于表单元素的布局,让标签和输入框在同一行显示,并且可以方便地设置它们的宽度和对齐方式。
示例代码:
<!DOCTYPE html><html lang="en"><head><meta charset="UTF-8"><meta name="viewport" content="width=device-width, initial-scale=1.0"><style>label {display: inline-block;width: 100px;text-align: right;margin-right: 10px;}input {display: inline-block;width: 200px;padding: 5px;margin-bottom: 10px;}</style><title>表单元素布局示例</title></head><body><form><label for="username">用户名:</label><input type="text" id="username" name="username"><br><label for="password">密码:</label><input type="password" id="password" name="password"></form></body></html>
在这个示例中,我们将 label 和 input 元素都设置为 inline - block 显示,这样标签和输入框就可以在同一行显示,并且通过设置 width 属性来控制它们的宽度,通过 text - align 属性来控制标签的对齐方式。
总结
内联块元素是前端开发中非常实用的一类元素,它结合了内联元素和块级元素的优点,在导航菜单、图片画廊、表单元素布局等场景下都能发挥重要作用。通过合理使用内联块元素,可以让页面布局更加灵活、美观。希望本文对你理解和使用内联块元素有所帮助。